How to Make an Inspiration Board in Gimp
As promised, here is my tutorial on how to make an inspiration board in Gimp.
Ye be forewarned, this post is long and image heavy!
If you've never used Gimp, it can be really intimidating. It is basically a free version of Photoshop, though I haven't used Photoshop in years so I couldn't tell you how similar they are.
Here is what our final product will look like:
All you need is: Gimp (you can download it here) and a little patience.
Go ahead and open up the software and you should see this:
Click "File --> New" and you should get this screen:
First change the "Image Size". Click on the drop down menu where it says "Pixels" and change it to "Inches". To the left for "Height" and "Width" change both to 5.0. This will make your canvas 5"x5". Click on the + to expand the "Advanced Options". Change the "X Resolution" and "Y Resolution" to 300. Be sure the drop down menu to the right says "pixels/in". Then click "OK."
You should now have your blank canvas which looks like this:
Now go find some inspiration pictures. I won't go into detail on that one. I trust you all know how to Google! As you find pictures be sure to save them to your computer.
*On a side note, when I save pictures off the internet I save the web address, photographer or any other important information in the picture title. For example, for the lace votive picture in the inspiration board above, my title is: "100layercake KarenMordechai Lace Votive". I know it seems like a pain to go through all of that just to save a picture but it makes it really easy to give credit when you use the picture.
Okay, now that you've gathered a bunch of inspiration photos lets get to work!
In your blank canvas click File --> Open As Layers
Find the photos you just downloaded and double click on one.
The image should now be centered in your canvas.
The picture that you just opened is now a separate layer instead of just pasted onto the canvas. This is important for moving it around and editing.
Now over on the left, in the "Toolbox" click on the cross arrow.
You must have this tool highlighted to move the picture. I moved it to upper right hand corner to make room for more pictures.
You can see that the picture is pretty small compared to the canvas. I really liked this picture and I wanted it to be a main focus of the inspiration board so I made it bigger.
To do this, you need to change your tool to the "Scale Tool"
Once you have selected the "Scale Tool" on the left, be sure you click on the photo that you want to resize on the right in the "Layers, Channels, Paths" box. You can see in the picture above the "LaceVotive" layer is highlighted. Now click once on your photo. It should open this dialogue box:
You can now resize that photo however you like. (I made mine 1.75"x2.26")
Now you have the basics of added a photo as a layer, moving and resizing! Continue on following the steps above until you are satisfied with the layout and size of your pictures. The process can become a little confusing with multiple layers. Just remember to highlight the layer you want to move or alter in the dialogue box on the right and choose your tool in the dialogue box on the left.
I like to upload all of my pictures and then arrange and resize them until they all fit and it looks right. Be sure to leave some space at the bottom (I left about an inch) for your color swatches and words.
Looks good right? Now, on to the color swatches!
I chose a light purple, dark brown, olive green and gray for my colors. It kind of sounds like a lot, but I have a plan and I think with the right touches of each color (just like in the inspiration board) it should come together really well.
You can have however many colors you want but I'm going to continue on with the tutorial with four color swatches. Just change it to meet your needs.
Since I'm a little crazy, the way I chose the size of my swatches and the placement went a little like this:
I have four swatches and 5 inches. I want about .25" between them and .5" on the edges.
.5+.5+.25+.25+.25= 1.75"
5"-1.75"=3.25"
3.25"/4= .8125"
If you are less crazy, you can just eyeball it.
Before we create the swatch we want to set the color. In the tool box are two colored squares. On my screen they are purple and white because I already had Gimp open from a recent project, yours will be white and white.
Click on the top white square (the one that's purple on my screen). Here is where you set your color.
There are multiple ways you can set your color. You can click on whatever color you like in the big color square or you can do what I did and set it through the RGB code. If you do set the RGB code, you only need to input those numbers. The numbers above (H, S, V) do not need to be set and will change automatically. For the lilac color I wanted, I used R: 224, G: 195, B: 206. Click "Ok". Now you should have a lilac square and a white square like on my screen.
Right-click on the canvas then go to Layer --> New Layer
This should open a new dialogue box that looks like this:
We want to change the settings inside the red circle. From the dropdown menu change px to in. Then change the width to .8125 and the height to .6. Under "Layer Fill Type" click "Foreground Color".
Now, you should have a little purple square. Move it down.
Now right-click on the square and go to Filters --> Artistic --> Apply Canvas
This should open an new dialogue box. You can change these settings all you want to change what the canvas looks like. I just leave it at the default settings. Click "Ok".
You should now have a moveable purple canvas square.
*phew* We're almost done. Now follow the same steps for each of the other three color swatches. First select your color, then create a new layer, then move and apply the canvas. You should have something like this:
*Now go save your work! At this point for me Gimp froze and it doesn't have an autosave feature so I lost a lot of work. Learn from my mistakes people!*
Now all you need to do is add the color name under the swatches. Actually you don't have to do this but I did so I'll show you how.
In the Toolbox on the left, click on the "Text Tool" (the big A). Draw a rectangle under one of the color swatches. This will open a new dialogue box and new advanced options in the bottom of the toolbox.
Think up an awesome name for your chosen color. I chose Espresso for my brown color, Lilac for the purple, Old Olive for the green and Silverspun for the gray.
Type the color name in the pop up window "Gimp Text Editor". In the advanced options in the toolbox; change the font to Edwardian Script ITC Semi-expanded, change the Size to 90 px and change the color to match the color swatch.
Do the same for the rest of the colors and you should end up with this:
Congratulations! You're done!
You just created an awesome inspiration board in Gimp! Just one more thing to take care of. Gimp automatically saves your work as a .xcf file, which is what gimp uses. To use it as an image, you'll need to save it differently. Go to File --> Save As which will open a dialogue box.
Change the name of the file to Inspiration Board.jpg (or whatever file name you want, just be sure it ends in .jpg
Once you click Save a few windows will pop up. The first will tell you that the image needs to be exported before it can be saved as a JPEG, click Export. Another screen will pop up that changes Image Quality. I just leave the settings at the default and click Save.
And now, you're finally done. You have a JPEG image file of an awesome inspiration board.
























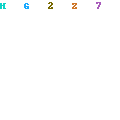
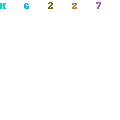
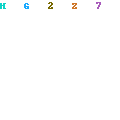
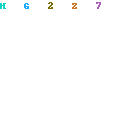
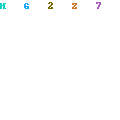
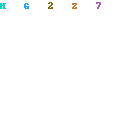



1 comments:
Thank you!! I've had Gimp for a year and no clue how to use it. I found your tutorial and it was perfect!!
Thanks!
Post a Comment